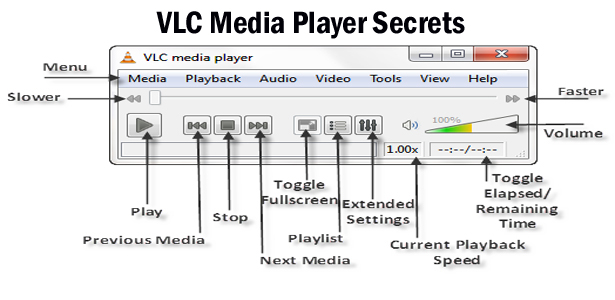Change your vlc player skin
Step 1 » First you can download VLC Skins from internet
Step 2 » Copy the downloaded skins and paste it in the below directory
(Note: The extension of vlc media player skin file is .vlt format only)
Step 3 » Now open vlc media player.
Step 4 » Click “Tools” menu and choose “Preferences”. (or simply click “Ctrl+P”)
Step 5 » In the “Interface” tab selects “Use Custom skin”.
Step 6 » Click "Choose..." button
Step 7 » And open “C:/Program files/VideoLAN/VLC/skins” folder.
Step 8 » Then selects the skin what you want to use in vlc media player.
Step 9 » Click Save button
Step 10 » click Yes button to comfirm that action.
Step 11 » Finally clicks Save button.
Step 12 » Then restarts your VLC player. That’s all... Your vlc player skin will be changed successfully.

Step 2 » Copy the downloaded skins and paste it in the below directory
C:/Program files/VideoLAN/VLC/skins
(Note: The extension of vlc media player skin file is .vlt format only)
Step 3 » Now open vlc media player.
Step 4 » Click “Tools” menu and choose “Preferences”. (or simply click “Ctrl+P”)
Step 5 » In the “Interface” tab selects “Use Custom skin”.
Step 6 » Click "Choose..." button
Step 7 » And open “C:/Program files/VideoLAN/VLC/skins” folder.
Step 8 » Then selects the skin what you want to use in vlc media player.
Step 9 » Click Save button
Step 10 » click Yes button to comfirm that action.
Step 11 » Finally clicks Save button.
Step 12 » Then restarts your VLC player. That’s all... Your vlc player skin will be changed successfully.